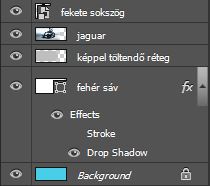A következő néhány sorban és képben nem mutatok különösebben ördöngös dolgot, inkább afféle egyszerű leírásnak, ismeretek frissítésének szánom és hát ki tudja, újszülöttnek, kezdő photoshoppernek talán még hasznos is lehet.
Korábban már írtam a PS maszkolási funkciójának egy alkalmazási lehetőségéről, most jöjjön egy másik, ami jelentősen megkönnyíti a felhasználók életét. Miről is van szó?
Adott pld. az alábbi grafikai elem, mellyel kapcsolatban azt a célt tűztük ki magunk elé, hogy a szürke színnel jelölt területet egy képpel töltsük ki. Fontos, hogy ez az objektum rétegekből legyen felépítve, hisz csak ekkor tudunk layer -eket maszkolni, ellenkező esetben a trükk nem működik, előbb tehát azt fel kell építeni.
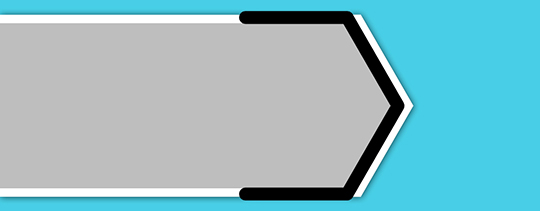
Térjünk vissza a feladathoz. Ahhoz, hogy a jelen esetben szürkével jelölt sáv képpel legyen kitöltve (a szürke szín egyébiránt teljesen irreleváns, nem a színe számít, az bármilyen lehet) többféle, akár egészen fapados módszert is választhatunk, hogy csak egyet mondjak bele is vághatunk egy képet.
Nyilván nem ezt fogjuk választani, aminek legfőbb oka az, hogy ha így teszünk azzal végleges döntést is hozunk, az egyszer s mindenkorra úgy is marad, azon változtatni többet esélyünk sincs. Márpedig a számítógéppel történő munkavégzés (és itt nem csak képmanipulálásra, grafikai munkáról beszélek, hanem bármiről, kezdve a szövegszerkesztéstől akár a zeneszerzésig) lényege az, hogy nem teszünk végleges, visszafordíthatatlan lépéseket, ha ugyanis ügyesen építjük fel a projektünket az bármikor utólag is korrigálható, módosítható anélkül, hogy elölről kellene kezdenünk a munkát. Csak így válik igazi segítőnké a gép, ha mindent elölről kellene kezdenünk egy szükséges korrekció esetén, hát megenné a fene az egészet. Lássuk, mit kell tennünk tehát:
Nyissuk meg a fent mutatott kép rétegeit, majd tegyük ugyanezt azzal a file –vel is, ami a felhasználandó képet tartalmazza. Ha ez megvan, jelöljük ki a teljes képet, /Select all/ majd úgy ahogy van húzzuk át a manipulálandó kép rétegei közé. Ha ezzel megvagyunk a beillesztendő képünk új rétegként fog megjelenni, amit egyszerűen mozgassunk a kitöltendő területet jelölő réteg felé. Most kb. ezt kell látnunk a képernyő jobb oldalán:
…melynek hatására így néz ki a grafika:

Látható, hogy a kérdéses képünk egyenlőre mindent kitakar ami alatta van, de most jön a trükk, rábírjuk a programot, hogy csak azt a képrészletet mutassa ami a szürke rész felett van a többit rejtse el a szemünk elöl.
A következő lépéssel már annak ágyazunk meg, hogyha a jövőben módosítani akarunk valamit azt probléma nélkül megtehessük. A kép rétegünket un. Smart object –é alakítjuk (a miértről picit később), melyhez nem kell mást tenni, mint jobb klikk a képet tartalmazó rétegen, majd Convert to smart object.
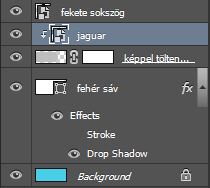
Kész a rétegmaszk, most megmutatjuk a programnak, hogy mit szeretnénk beilleszteni, azaz összekapcsoljuk a kitöltendő területet tartalmazó réteget a használandó képpel. Jobb klikk a felhasználandó képet tartalmazó rétegen, majd a felugró menüből kattintsunk a Create clipping mask sorra és láss csodát, egyszerre minden a helyére kerül. (megj.: az, hogy mi, mivel van összekapcsolva az adott projekten belül mindig a réteg neve előtt feltűnő, lefelé mutató nyíl jelöli)
Ha mindent jól csináltunk, most itt kell tartanunk:

Jogosan merülhet fel a kérdés, hogy minek kellett Smart object –té alakítani a képet? Ennek a lépésnek az a magyarázata, hogy az ily módon átalakított réteg minőségromlás nélkül nagyítható / kicsinyíthető, azaz ha nem stimmel a méret, az arány, vagy bármi a beillesztés során nyugodtan módosíthatunk rajta, a kép minősége nem fog leromlani, azt csinálhatunk vele amit csak akarunk.
Figyeljük meg, hogy az eljárás során egyetlen pixelt sem módosítottunk, semmit nem mozgattunk, csak a jobb egérgombbal gépészkedtünk a többit intézte a szoftver. Nem kell nekünk méregetni, pixeleket számolgatni, csak a fent jelzett módon tudattuk a gépünkkel, hogy mit is szeretnénk és máris előttünk a kívánt eredmény. És ami a legjobb, ez bizony teljesen flexibilis. Elmentve az így előállt psd állományt akár évek múlva is elővehetjük azt és másodpercek alatt kicserélhetjük a képet, vagy a jelenlegit áthelyezhetjük, kicsinyíthetjük / nagyíthatjuk, egyszóval módosíthatjuk. Ha most kiválasztjuk a képet és elkezdjük mozgatni, méretezni mindig a kérdéses területen belül maradunk, nem kell vesződni az illesztéssel, a program mindig az adott területen belül tart minket.
Manipuláljatok előrelátóan, használjátok jól a funkciókat és rengeteg időt spórolhatok meg. És ebben ez a legjobb…