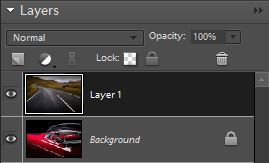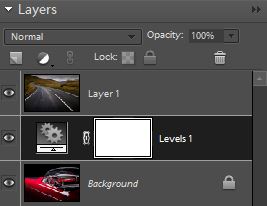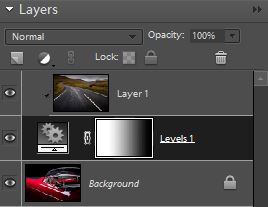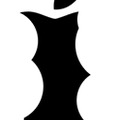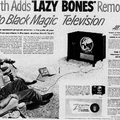A Layer – vagy más néven – réteg maszkolás igen látványos és gyakran alkalmazott digitális képmanipulációs eszköz, mely a Photoshop programcsomagban viszonylag egyszerűen elérhető, kezelhető.
Sajnos ez utóbbi nem mondható el a kistestvér, Element programváltozatról, ugyanis ebből (legalábbis a 7.0-ból biztosan) kiszedték ezen feature gombját, így úgy tűnik, mintha ezen alkalmazással a szóban forgó látványos effekt nem lehetne megvalósítható.
Aggodalomra azonban semmi ok, hisz ha első áttekintésre nem is egyértelmű a dolog a programcsomag tudja a műveletet, csak nem kínálja fel azt tálcán, némi trükkhöz kell folyamodnunk annak elérése érdekében. Lássuk miről is van szó.
Bizonyára mindenki látott már olyan képet reklámokban, katalógusosokban vagy a weben, amikor is két kép úgy van összemosva, hogy egyik a másikba fokozatmentesen, illesztés nélkül – hogy úgy mondjam – átcsúszik. Ez az effekt legegyszerűbben a Layer Mask eszközzel valósítható meg, aminek a megértéséhez a következőt képzeljük el.
Adott egy kép, ami szeretnénk, ha áttűnne egy másikba. Gondolatban vegyünk egy üveglapot, amit különböző mértékben kormozzunk össze és helyezzük rá a képünkre. Mit fogunk látni? Ahol átláthatatlanul fekete az üveglapunk, ott a képünk teljesen ki lesz takarva, ahol csak egy vékonyabb rétegben vittük fel az anyagot ott kissé átlátszik majd a kép, ahová pedig nem kentünk a tökéletlen égés melléktermékéből semmit, ott minden jól látható marad.
Pontosan ezt fogjuk csinálni a képfeldolgozó programmal is, mutatom, hogy hogyan.
Vegyünk két képet, amit szeretnénk, ha egymásba úsznának, és nyissuk meg őket a PS Elementben.
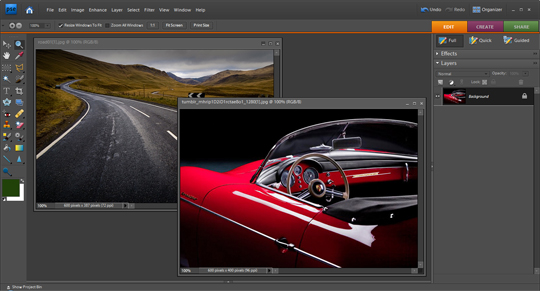
Válasszuk ki az egyiket, majd húzzuk át a másik képre ezzel elérve azt, hogy egy képen 2 rétegünk legyen. A képződött rétegeinket a jobb oldali ablakban láthatjuk.
Most jön a trükk. Ahogy arról már volt szó Layer Mask gombunk ugyan nincs, de rendelkezésünkre áll egy un. Adjustment Layer kapcsoló, mellyel egy új, módosítható réteget tehetünk a képeinkre. Ennek gombját a kis layer képek felett találjuk, mutatom pirossal bekarikázva.
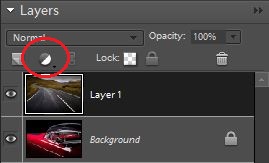
Jelöljük ki az alsó réteget (Background), nyomjuk meg az Adjustment Layer gombot és válasszunk egyet a lehulló menüből, legyen mondjuk a Levels. Ekkor fel fog ugrani a Levels panelja, de ne ijedjünk meg, nem kell semmit csinálnunk, egyszerűen nyomjunk rajta egy OK –ot. Ha jól csináltuk ezt kell oldalt látnunk:
Ezzel a lépéssel létrehoztunk egy új, módosítható réteget a hátterünk felett, amiben elrejtve (de most már általunk is jól láthatóan) ott van a Layer Mask, mely a kis fehér négyzet képében öltött testet. Mutatom:
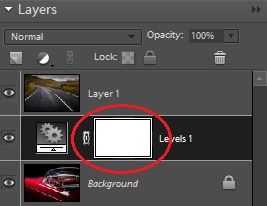
A következő feladatunk az lesz, hogy ezt a manipulációkat lehetővé tevő új rétegünket össze kapcsoljuk az áttünés másik résztvevőjével, hisz ezzel tudjuk a program tudtára adni, hogy majd mely részek lesznek azok (mit kell kevernie), amiket látni szeretnénk, melyek, amelyeket csak részben és honnan törölje azokat, amire már nincs szükségünk. A következőt tegyük:
Kattintással jelöljük ki oldalt a Layer gyűjtő kis ablakunkban a Layer 1 nevűt, majd fent a menüsorban kattintsunk a Layer pontra és a legördülő sorban válasszuk a Group with Previous (CTRL+G) pontot. A változást a Layer 1 melletti halvány, lefelé mutató nyíl fogja jelezni, azaz a Layer 1-et összekötöttük az állítható (adjustment) réteggel.
Válasszuk is ki ezt (jelen esetben a középső) réteget és kattintsunk bele a fehér négyzetbe (fentebb pirossal karikáztam), ezzel jelezzük, hogy most a Layer Mask-kal fogunk dolgozni.
A módosításához kattintsunk a bal oldali ikontenger Gradient Tool eszközére, majd a felső sorban megjelenő alternatívák közül kérjük a fekete-fehér átmenetet.
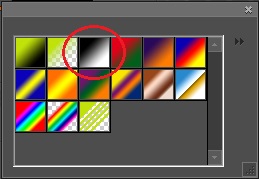
Miközben továbbra is a Layer mezőben a középső réteg kis fehér négyzete van kijelölve a Gradient Tool eszközzel húzzunk egy vonalat a képünkre és mire felengedjük az egerünk bal gombját máris előtűnik az eredmény.
Természetesen a vonalat – mely gyakorlatilag az átmenetünk irányát és hosszát jelöli ki – kedvünk szerint húzhatjuk (vízszintesen, függőlegesen, balról – jobbra, jobbról – balra, röviden, hosszabban) attól függően, hogy milyen vizuális hatás elérése a cél.
És, hogy hol jön a képbe a kormos üveg? Ha megnézzük a rétegeket gyűjtő kis ablakunkat bal oldalt megfigyelhetjük, hogy a korábban teljesen fehér kis négyzetünk átváltozott, egy fekete-fehér színátmenet jelent meg rajta, amit a Gradient Tool eszközünkkel állítottunk elő.
Ahol hófehér, ott a felső réteg látható, a szürkés részen keveri a program a két képet, míg a feketénél teljesen kitakarja a felső réteget, azaz marad a háttérkép, jelen esetben az autó. Íme a végeredmény:

Láthatjuk tehát, hogy bár hivatalosan az PS Element nem támogatja az effekt létrehozását némi trükkel és leleménnyel mégiscsak rá lehet venni arra, hogy a kezünk alá dolgozzon. Nincs más hátra tehát, jó próbálkozást!